Abschnitt A - Wie kann ich mich registrieren?
Schritt 1: Registrierungsseite aufrufen
Wenn Du volljährig bist, klick auf den Registrierungslink „Login / Registrieren“ oben rechts.
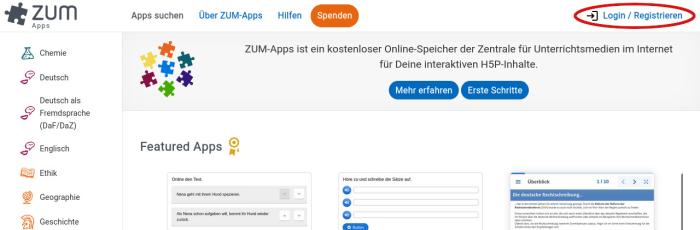
Wähle den Button „Neues Benutzerkonto erstellen“.
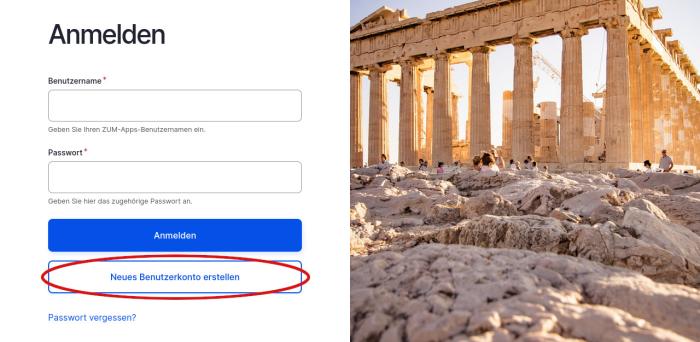
Schritt 2: Formular zur Registrierung ausfüllen
Es erscheint das Registrierungsformular. Fülle die Felder aus. Pflichtfelder sind mit einem * gekennzeichnet. Du kannst hier bereits Dein Nutzer-Bild hochladen. Alle Felder lassen sich auch später auf der Nutzerprofilseite bearbeiten.
Fülle das Captcha aus, die Sicherheitsabfrage, ob Du tasächlich ein Mensch bist. (Gib die Zeichen aus dem dann oben gezeigten Bild ein, beachte Groß- und Kleinschreibung.)
Klick erneut auf den Button „Neues Benutzerkonto erstellen“, um Dein Profil zu speichern.
Nicht zugelassen sind Nutzernamen, die ZUM im Namen tragen, weil dieses suggeriert, dass es sich um offiziellen Content von uns handelt. Außerdem lassen wir keine rechtswidrigen und menschenverachtenden Nutzernamen zu.
Wir bitten außerdem, keine Mailadresse als Nutzernamen anzulegen. Nutzernamen erscheinen öffentlich und könnten dann für Spam verwendet werden.
Schritt 3: Anmeldung bestätigen
Nach der Anmeldung erhältst Du eine Bestätigungsmail, deren Link Du anklicken musst. Damit ist die Registrierung abgeschlossen. Herzlich willkommen bei ZUM-Apps!
Abschnitt B - Wie kann ich eine App erstellen?
Voraussetzung: Du bist angemeldet.
Schritt 1: erstellen/hochladen
Klick oben im Hauptmenü auf „App erstellen/hochladen“.

Es öffnet sich ein Bearbeitungsfenster mit dem Formular zum Erstellen der App.
Schritt 2: Titel eingeben und Pflichtfelder ausfüllen
Wähle zuerst einen Titel für Deine App. Bitte wähle den Titel so, dass er den Inhalt beschreibt und so gut in der Suche gefunden wird.
Schlechter Titel: „Kurs 8/3 - HA Sommerferien“
Guter Titel: „Chemisches Rechnen - Begriffe und Definitionen“
Pflichtfelder: Die Pflichtfelder sind mit einem Sternchen * markiert. Fülle die anderen Felder im Formular ebenfalls aus.
Tags: Verschlagworte Deine App im Feld „Tags“. Mehrere Tags sind jeweils mit Komma zu trennen. Außer Bindestrichen lassen sich keine Sonderzeichen in den Tags eingeben, auch kein #.
Je sorgfältiger Du Angaben machst, desto besser wird Deine App gefunden.
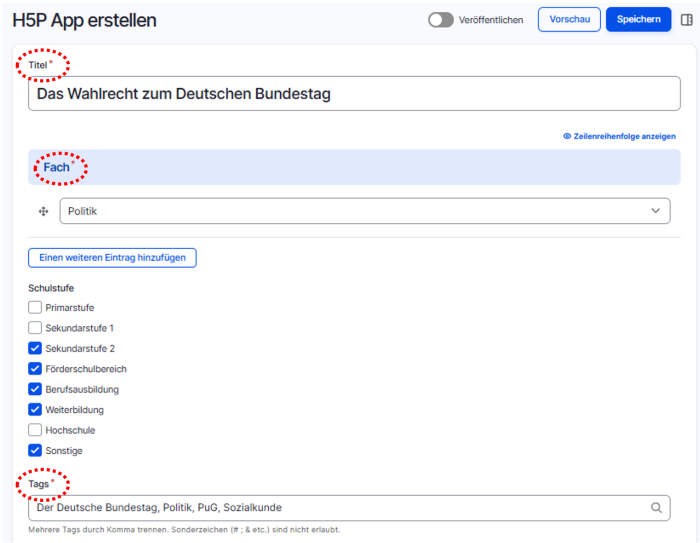
Jetzt kannst Du Deine App im H5P-Widget erstellen bzw. hochladen. Wenn Su eine neue App erstellst, wähle zunächst einen Inhaltstyp.
Tipps zur Erstellung einer App mit den einzelnen Inhaltstypen findest Du z.B. unter Tipps und Tutorials, unseren H5P-Workflows oder auf dem eBildungslabor von Nele Hirsch
Speicherplatz: Für das Upload eigener Dateien gibt es ein Speicherplatzlimit von 128 MB.
Schritt 3: Abschließende Angaben
Urheberrecht: Achte auf vollständige Urheberrechtsangaben, sonst kannst Du Deine App nicht veröffentlichen. Ausführliche Hinweise zu den Urheberrechtsangaben findest Du unter Häufige Fragen zum Urheberrecht (FAQ).
Abfragen: Damit die App erfolgreich gespeichert werden kann, müssen die folgenden zwei Abfragen am Endes des Dokuments beantwortet werden.
a) KI-Unterstützung: Diese Abfragen dient ausschließlich der Transparenz für die Community.
b) Nutzungsbedingungen: Der Schieberegel muss nach rechts geschoben werden, damit die App gespeichert werden kann.
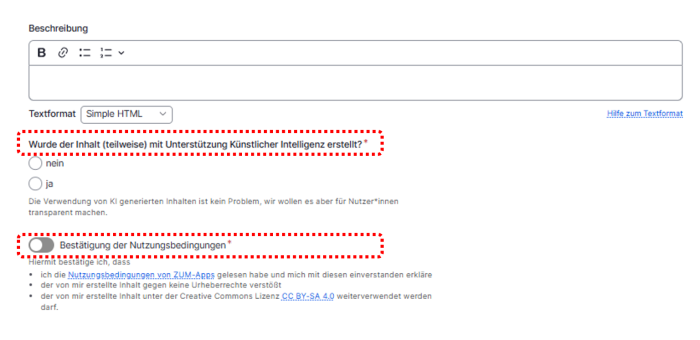
App speichern: Klick auf den Button „Speichern” rechts oben. Jetzt ist Deine App gespeichert, aber noch nicht veröffentlicht. Du kannst sie also zwischenspeichern und zu einem späteren Zeitpunkt weiter bearbeiten, bis Du fertig bist.
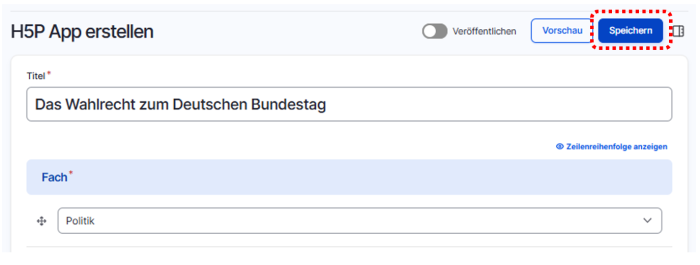
Schritt 4: Status der App
Nach dem Speichern wirst Du auf die Ansichtsseite Deiner App weitergeleitet.
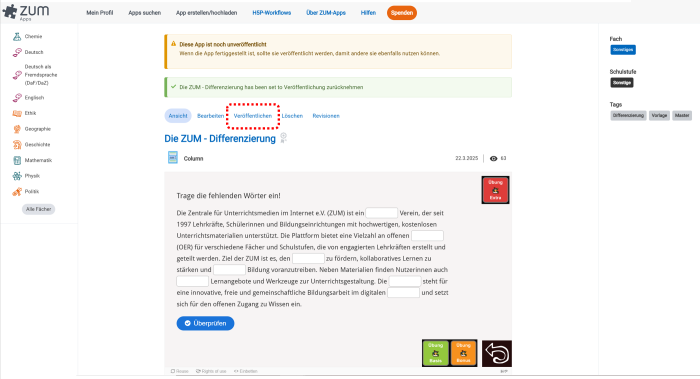
Du siehst einen Hinweis, dass Deine App noch nicht veröffentlicht ist. Wenn Deine App fertig ist, klicke auf den Reiter „Veröffentlichen“. Jetzt ist Deine App auch für andere sichtbar. Natürlich kann die Veröffentlichung einer App auch jederzeit zurückgenommen werden.
Schritt 5: Qualitätsstandards und Urheberrecht überprüfen
Fehlende Urheberrechtsangaben: Sollten bei Deiner App Urheberrechtsangaben fehlen, siehst Du ebenfalls eine Hinweis. Zudem kannst Du Dir anzeigen lassen, wo Urheberrechtsangaben fehlen. Hinweise zur Ergänzung des Urheberrechts finden sich unter Häufige Fragen zum Urheberrecht (FAQ).
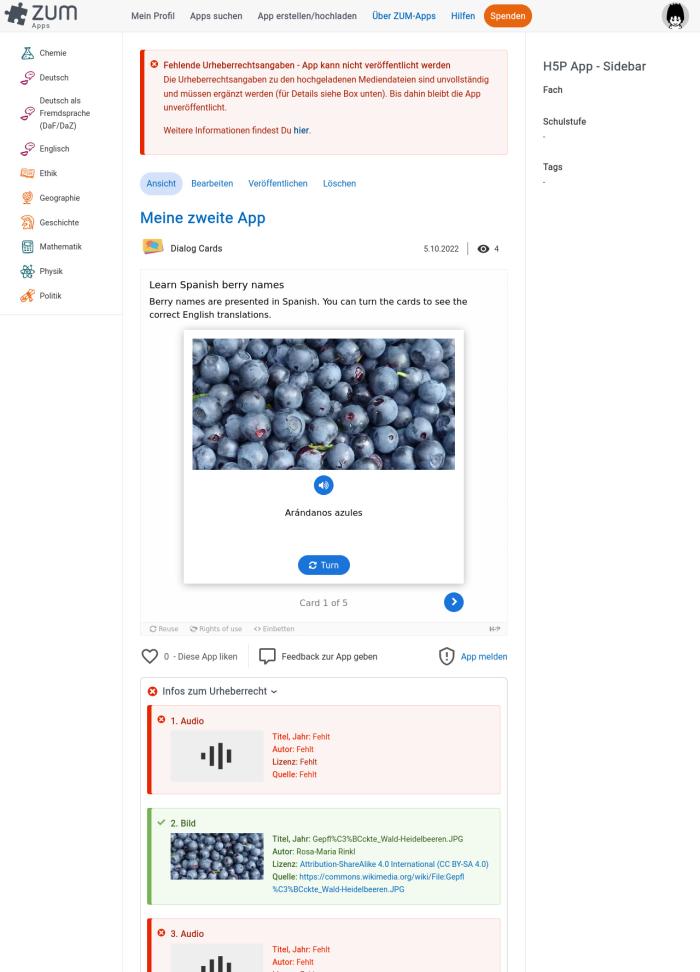
Wichtige Hinweise zu möglichen Löschungen!
Die ZUM behält es sich allerdings aus Quantitäts- und Kapazitätsgründen vor, nicht veröffentlichte Apps periodisch zu löschen. Auch bei Verstößen gegen das Urheberrecht sind Löschungen möglich. Wann und wie eine Löschung von Seiten des Vereins erfolgen kann, steht auf der „Was passiert, wenn?”-Seite.
Abschnitt C - Meine Profilseite, Profilseiten anderer Nutzer*innen
Deine Profilseite erreichst Du entweder durch den Link im Hauptmenü oder im Nutzermenü, das sich öffnet, wenn Du auf Dein Profilbild klickst.
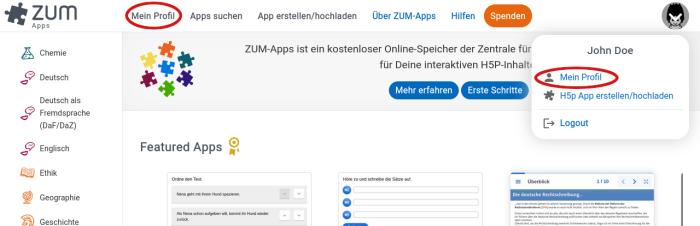
Auf Deiner Profilseite findest Du Folgendes:
- Eine Übersicht über Deine Apps mit Hinweisen zum Veröffentlichungsstatus und zu fehlenden Urheberrechtsangaben
- Eine Übersicht über die Apps, die Du gelikt hast.
- Eine Übersicht über die Apps, zu denen Du Feedback gegeben hast.
- Eine Übersicht über die Nutzer*innen, denen Du folgst.
- Eine Übersicht über die Nutzer*innen, die Dir folgen (vorausgesetzt, Du hast das Folgen in Deinen Profileinstellungen erlaubt).
- Links zum Bearbeiten und Löschen deines Profils
- Einen Link zum Logout
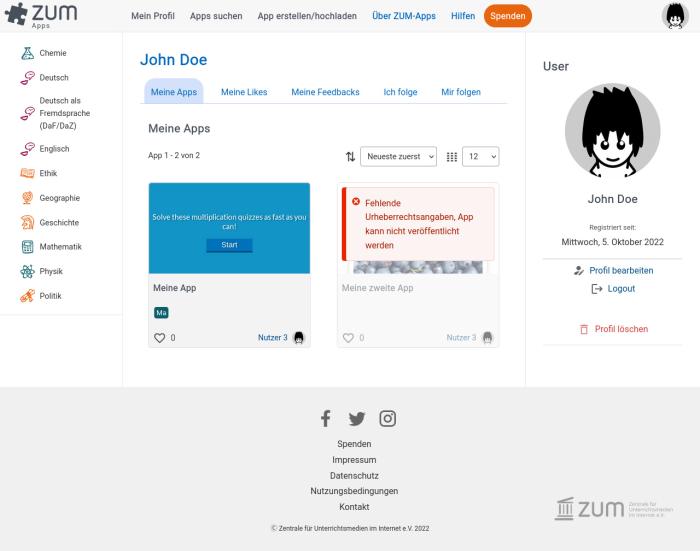
Wenn Du eingeloggt bist, kannst Du auf den Profilseiten anderer Nutzer*innen deren Apps und deren Likes sehen. Außerdem kannst Du von hier aus mit den Nutzer*innen Kontakt aufnehmen und den Nutzer*innen folgen, sofern diese dies in ihren Profileinstellungen erlaubt haben. Die entsprechenden Links findest Du unterhalb des Nutzer*innenbildes.
- 20371 Aufrufe


